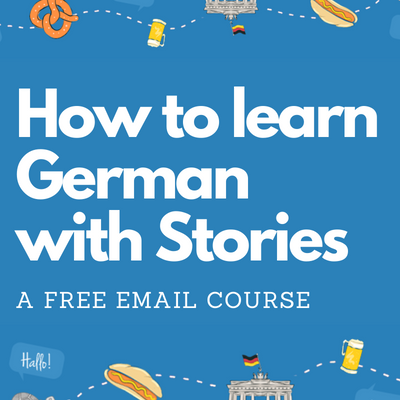redirecting to support.learnoutlive.com
- In what formats are your books available?
- Which payment options do you accept?
- I need help logging in
- How to transfer a book to your Kindle
- How to read on iPad, Android, PC, Mac, Kobo, Nook, Kobo, Sony Reader
- How to transfer audio books to your iOS device
- How to transfer audio books to your Android device
- What’s a TalkingBook?
- LearnOutLive CloudReader Overview
- TalkingBooks Compatible Apps
- Hacks, Tips & Tutorials
- Contact us
In what formats are your books available?
We offer our digital books in multiple formats so that whatever e-reader, computer or mobile device you want to read our books on, you’ve already got the right format. And you don’t even need to limit yourself to just one. There’s no DRM on these books, so you can copy them freely from device to device.
After all, it’s your book, so it should be up to you how you read it!
Most of our books come in three formats. Here’s a brief overview:
![]() PDF: compatible with many devices and great for printing.
PDF: compatible with many devices and great for printing.
![]() ePub: compatible with most ereaders and ereading apps
ePub: compatible with most ereaders and ereading apps
![]() MOBI: legacy format for older Kindle ereaders
MOBI: legacy format for older Kindle ereaders
In short, no matter which device you’re on, you’ll always have the book in a compatible format.
Which payment options do you accept?
We accept PayPal and credit cards via our secured checkout. For alternative payment methods like Google/Apple Pay see our Gumroad store (offered products are identical).
We accept Apple Pay, Google Pay, PayPal, credit cards via the Gumroad payment gateway.
Help with Login
If you don’t remember your password you can reset it here. Note: If you purchased one of our books via Gumroad in the past but don’t yet have an account at books.learnoutlive.com, you can use this tool to transfer your purchases and automatically create an account. If you still can’t log in after trying both of these methods, just send us a quick email and we’ll sort it out for you.
How to transfer a book to your Kindle eReader or Kindle App?
There are three ways to transfer the book onto your Kindle device.
1. Send to Kindle (recommended)
Probably the easiest and most convenient way to send ![]() EPUB or
EPUB or ![]() MOBI files to your various Kindle devices and apps is by using Amazon’s free Send to Kindle tool, available for Mac and PC.
MOBI files to your various Kindle devices and apps is by using Amazon’s free Send to Kindle tool, available for Mac and PC.
2. Transfer via USB
Simply connect your Kindle with your computer via USB, and copy the ![]() EPUB or
EPUB or ![]() MOBI file which you can find in your download to the DOCUMENTS folder on your Kindle.
MOBI file which you can find in your download to the DOCUMENTS folder on your Kindle.
When you are finished, safely remove your Kindle and you’ll find the book displayed on your Kindle under HOME.
3. Transfer via EMAIL
If you know the Email address of your Kindle device, simply mail the ![]() EPUB or
EPUB or ![]() MOBI file to your Kindle. Please make sure to add the email you are sending the file from to your Kindle Personal Document Settings page.
MOBI file to your Kindle. Please make sure to add the email you are sending the file from to your Kindle Personal Document Settings page.
How to read on iPad, Android, PC, Mac, Kobo, Nook, Kobo, Sony Reader
After you’ve purchased a copy of our books you’re free to choose where and in what format you want to read it. If you are not sure how to transfer the ebook, here are a few pointers to get you started:
Read On iPad or iPhone
Tapping the ![]() EPUB file directly from your mobile browser you’ll be able to open it with Apple’s iBooks application, Amazon’s Kindle app or an
EPUB file directly from your mobile browser you’ll be able to open it with Apple’s iBooks application, Amazon’s Kindle app or an ![]() EPUB compatible app of your choice.
EPUB compatible app of your choice.
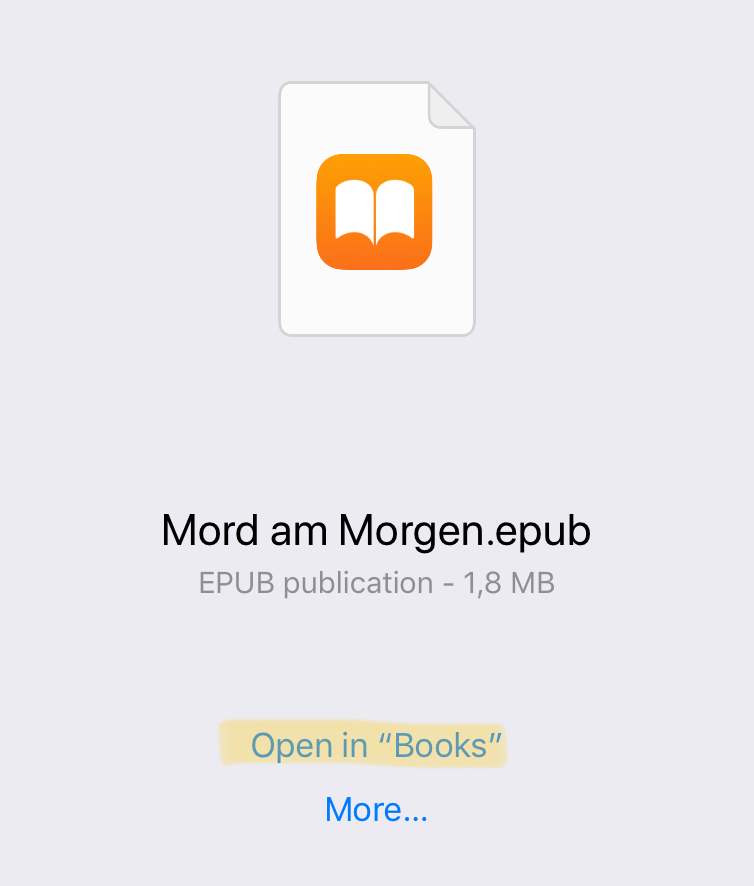
Alternatively, you can also download the ![]() EPUB file onto your computer, connect your mobile device by cable, launch iTunes and drag the book from your desktop onto the iPhone or iPad’s icon in iTunes. It will automatically appear in your iBooks library.
EPUB file onto your computer, connect your mobile device by cable, launch iTunes and drag the book from your desktop onto the iPhone or iPad’s icon in iTunes. It will automatically appear in your iBooks library.
Another way, if you have the Kindle App for iOS installed, is to just open the ![]() MOBI file in the Kindle app.
MOBI file in the Kindle app.
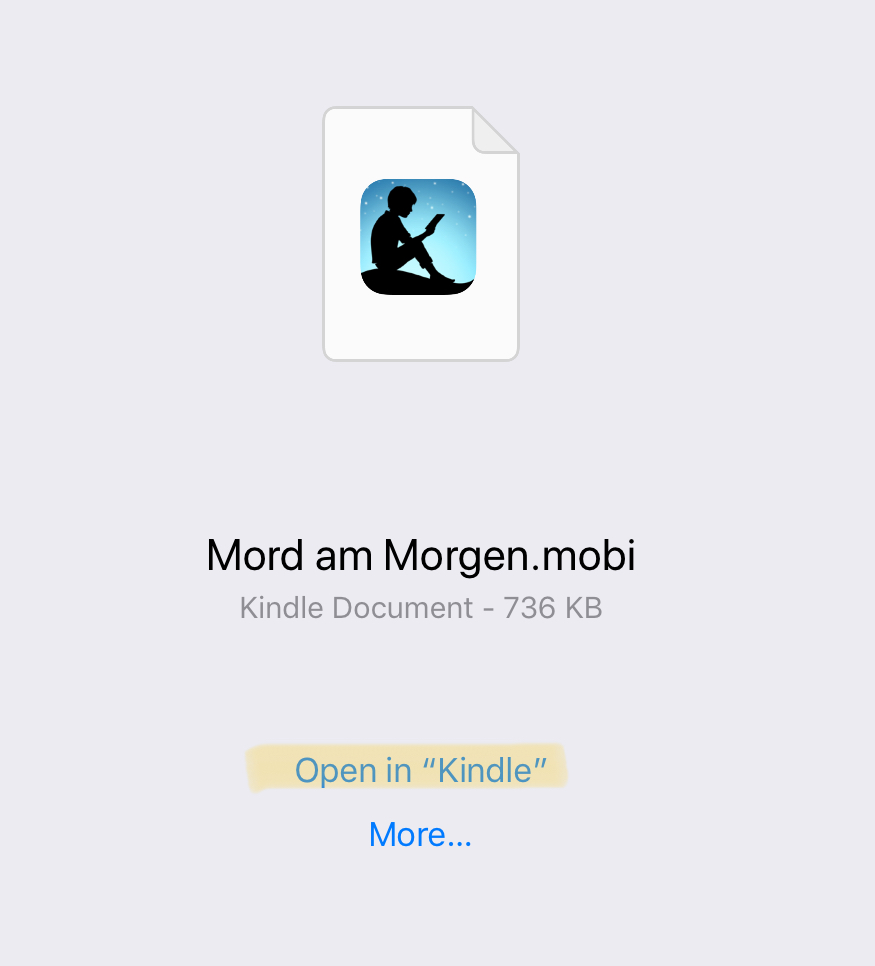
You can also open the ![]() PDF file directly from your tablet or smartphone, although we do recommend using larger screens for PDFs.
PDF file directly from your tablet or smartphone, although we do recommend using larger screens for PDFs.
Read On Android Phone or Tablet
If you already have the Kindle App for Android installed, download the ![]() EPUB or
EPUB or ![]() MOBI file from your mobile device and open/share it in/to the Kindle App. If this fails you can also move the file to the Kindle folder by using a file manager.
MOBI file from your mobile device and open/share it in/to the Kindle App. If this fails you can also move the file to the Kindle folder by using a file manager.
If you don’t feel comfortable moving files around within the Android file system, connect your device to your computer via USB cable. Then navigate to the Android disk drive. Copy the ![]() EPUB or
EPUB or ![]() MOBI file to the Kindle folder on your Android device.
MOBI file to the Kindle folder on your Android device.
Alternatively, if your screen is big enough, you can also simply tap the ![]() PDF file and start reading right away.
PDF file and start reading right away.
Read On PC
If you have Kindle for PC installed, double click on the ![]() EPUB or
EPUB or ![]() MOBI file. It should open automatically. You can also open the
MOBI file. It should open automatically. You can also open the ![]() EPUB file in Adobe Digital Editions for PC or simply read the
EPUB file in Adobe Digital Editions for PC or simply read the ![]() PDF in your browser or Adobe Acrobat Reader.
PDF in your browser or Adobe Acrobat Reader.
Read On Mac
If you have Kindle for Mac installed, you can open the ![]() EPUB or
EPUB or ![]() MOBI file in Kindle for Mac. Alternatively, you can also open the
MOBI file in Kindle for Mac. Alternatively, you can also open the ![]() EPUB in Adobe Digital Editions for Mac or simply read the
EPUB in Adobe Digital Editions for Mac or simply read the ![]() PDF in your browser or Adobe Acrobat Reader.
PDF in your browser or Adobe Acrobat Reader.
Read on Kobo
Connect your Kobo with your computer. Drag the ![]() EPUB file to the Kobo disk drive home directory.
EPUB file to the Kobo disk drive home directory.
Read On Nook
Connect your Nook to your computer and copy the file with the ![]() EPUB ending into the “My Documents” folder on your Nook.
EPUB ending into the “My Documents” folder on your Nook.
Read On A a Sony Reader
Start the “eBook Reader” software. Drag the ![]() EPUB from the list to the Sony’s Reader item on the left side of the screen.
EPUB from the list to the Sony’s Reader item on the left side of the screen.
How to listen to audiobooks on iPhone, iPod or iPad
After downloading all the ![]() MP3s or extracting them from the
MP3s or extracting them from the ![]() ZIP file onto your laptop or desktop computer, you can either use iTunes or a similar software to move the MP3s to your device. For further instructions see here.
ZIP file onto your laptop or desktop computer, you can either use iTunes or a similar software to move the MP3s to your device. For further instructions see here.
Alternatively, you can also stream the ![]() MP3s directly from your account page (internet connection required).
MP3s directly from your account page (internet connection required).
![]()
How to listen to audiobooks on Android devices
After downloading all the ![]() MP3 files or extracting them from the
MP3 files or extracting them from the ![]() ZIP file onto your laptop or desktop computer, connect your Android device to your computer and move them to the “Music” folder. The audiobook will then show up in your default media player. Advanced users can also unzip the archive directly on their phone and move the
ZIP file onto your laptop or desktop computer, connect your Android device to your computer and move them to the “Music” folder. The audiobook will then show up in your default media player. Advanced users can also unzip the archive directly on their phone and move the ![]() MP3s to their music library by using a tool like ES File Explorer.
MP3s to their music library by using a tool like ES File Explorer.
Alternatively, you can also stream the ![]() MP3s directly from your account page (internet connection required).
MP3s directly from your account page (internet connection required).
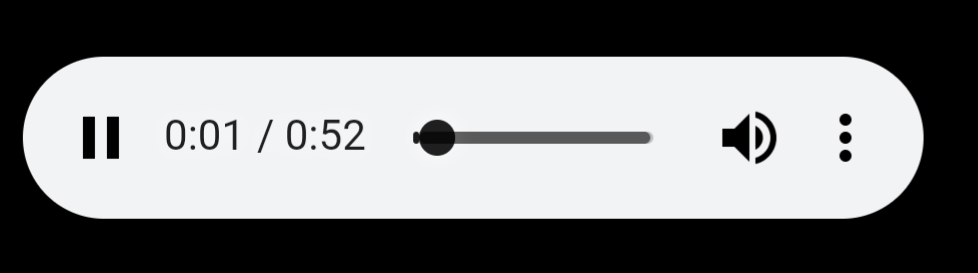
What’s a TalkingBook?
A TalkingBook is an ebook with integrated audio narration to faciltate simultaneous reading and listening. TalkingBooks are built on the open EPUB3 standard with media overlays and can be opened in our CloudReader browser app or other compatible apps (see below).
LearnOutLive CloudReader Overview
All TalkingBook purchases come with the LearnOutLive CloudReader, a cross-platform browser app with EPUB3 audio overlay support:
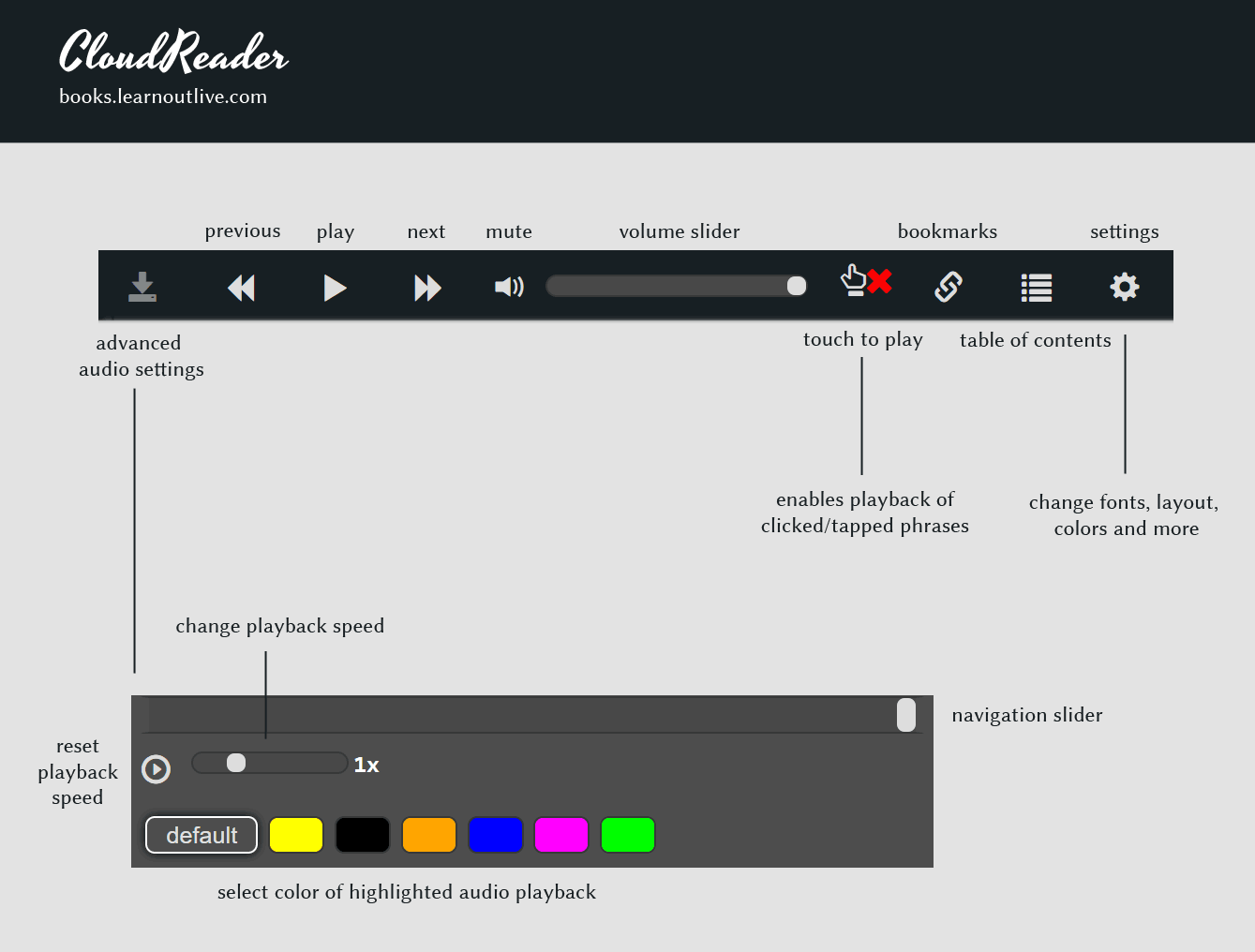
(click to enlarge)
EPUB3 apps for TalkingBooks
Below you can find an updated list of apps compatible with our EPUB3 TalkingBooks. If you’re aware of other apps that support EPUB3 + media overlays which are not yet on this list, please let us know.
Contact Us
Got any questions? Just want to say Hi? Use our contact form or drop us a line at [email protected]
Help, Tips & Hacks
Check out our Help, Tips & Hacks section for finding out more about how you can install interactive dictionaries on your device and more.